Hai migliaia di prodotti da caricare nel tuo catalogo online? Non preoccuparti! Da oggi questo non sarà più un problema, compilando un file CSV, cioè una tabella (puoi farlo con qualsiasi foglio di calcolo come Fogli di Google, Excell, ecc…) potrai caricare massivamente tutti i tuoi prodotti nel tuo catalogo e-commerce.
Ogni colonna corrisponderà ad uno dei campi che popolerà la pagina del tuo prodotto. Potrai configurare il file di importazione con tutti i prodotti, se hai già un gestionale che esegue delle “esportazioni” ti basterà rinominare correttamente le colonne ed il gioco è fatto!
Cliccando nel tuo pannello business su Negozio e Catalogo, potrai scaricare il file CSV richiesto da myPushop per importare i tuoi prodotti con pochi click.
ATTENZIONE: Non inserire caratteri speciali o punteggiatura ( & – ; _ ” € * ° ecc ) nei campi delle colonne poichè non vengono riconosciuti. Compila i campi solo con lettere normali o numeri.
Vediamo adesso nello specifico come compilare ogni singola colonna, tieni presente che le colonne contrassegnate con l’asterisco * sono obbligatorie, non vanno eliminate e devono essere compilate come segue:
- HANDLE*: campo obbligatorio che raggruppa tutte le varianti di un prodotto (ad esempio un maglione in 3 colori e 4 taglie avrà tutte e 12 le varianti raggruppate sotto un unico handle). Se non hai un codice che raggruppa le varianti, puoi mettere come handle 1,2,3 andando poi in sequenza, tenendo presente che molto spesso l’handle è uguale al Title.
- CATEGORY NAME*: campo obbligatorio che indica la categoria di appartenenza del prodotto (per esempio abiti, magliette, creme, detersivi, ecc..).
- TITLE*: campo obbligatorio che indica il nome del prodotto.
- DESCRIPTION*: campo obbligatorio all’interno del quale possiamo descrivere il prodotto in maniera dettagliata;
- ADDITIONAL DESCRIPTION 1, ADDITIONAL DESCRIPTION 2, ADDITIONAL DESCRIPTION 3: questi tre campi possono essere compilati se ad esempio avete un sistema gestionale che esporta i prodotti con più descrizioni (breve e lunga ad esempio), questi campi in fase di visualizzazione del prodotto saranno concatenati tra loro e col campo DESCRIPTION;
- PUBLISHED: campo non obbligatorio e va impostato su VERO o FALSO a seconda che vogliate che il prodotto sia visibile o no;
- SHIPPING: campo non obbligatorio e va impostato su VERO o FALSO a seconda che vogliate che il prodotto risulti spedibile o no;
- COMBINE SHIPPING PRICE: questo è un campo particolare, se impostato su VERO farà si che il carrello andrà a selezionare il valore massimo tra i costi di spedizione di tutti i prodotti presenti nel carrello. Se invece è impostato su FALSO le spese di spedizione si sommeranno, ad esempio nel carrello abbiamo 3 prodotti A,B,e C, supponiamo che A, B abbiano la spedizione a 5€ mentre C ha spedizione a 7€ e che tutti e tre siano impostati su COMBINE SHIPPING PRICE = VERO, in questo caso il sistema calcolerà le spese di spedizione come il massimo tra 5, 5 e 7, quindi 7€. Se invece fossero stati impostati su FALSO le spese di spedizione sarebbero state 17 €.
- PICKUP IN STORE: campo non obbligatorio e va impostato su VERO o FALSO a seconda che vogliate che il prodotto risulti ritirabile in negozio o no;
- PAY IN STORE: campo non obbligatorio e va impostato su VERO o FALSO a seconda che vogliate che il prodotto risulti pagabile in negozio o no;
- PHYSICAL PRODUCT: campo non obbligatorio e va impostato su VERO o FALSO a seconda che il prodotto sia fisico o virtuale (un corso ad esempio o l’accesso a un gruppo VIP sono prodotti virtuali);
- PRODUCT ATTRIBUTE 1, 2, 3: sono tre campi non obbligatori che indicano il nome dell’attributo che distingue le varianti del prodotto (colore, taglia, materiale, ecc…). Nel caso in cui vadano compilati, sotto trovi un file di prova su come impostare queste colonne e le seguenti;
- PRODUCT ATTRIBUTE 1, 2, 3 VALUE: sono tre campi che diventano obbligatori nel caso in cui siano compilati i campi PRODUCT ATTRIBUTE 1, 2, 3 e vanno a specificare le varianti, ad esempio se nel campo PRODUCT ATTRIBUTE 1 abbiamo inserito Colore nella colonna PRODUCT ATTRIBUTE 1 VALUE dovremo inserire rosso, verde e blu su tre righe diverse. Prendi esempio dal file che trovi qui sotto come prova.
- PRICE*: campo obbligatorio che indica il prezzo. Non inserire caratteri speciali come la € e scrivi il prezzo per esempio 10 o 9.99
- SURCHARGE: questo campo va compilato solo se il prodotto ha delle varianti e indica l’eventuale sovrapprezzo rispetto al prodotto principale, ATTENZIONE: indicando valori diversi nel campo PRICE non sarà necessario inserire questo campo;
- SHIPPING PRICE: questo campo indica il costo della spedizione ed diventa obbligatorio solo se il prodotto è spedibile quindi se la colonna SHIPPING è impostato su VERO;
- QUANTITY*: campo obbligatorio che indica le quantità disponibili del prodotto;
- SKU*: campo obbligatorio, lo SKU è un codice univoco per ogni singolo prodotto e variante, viene utilizzato quando il caricamento massivo è finalizzato all’aggiornamento dei prodotti esistenti e vi aiuterà a riconoscere i prodotti nel caso in cui di vendita a fronte di una gamma di migliaia di prodotti. Nel caso in cui non abbiate il codice SKU del prodotto, potete inserire in sequenza 1000, 1001, 1002 ecc..
- VARIANT INVENTORY IMAGE*: link all’immagine principale;
- OTHER IMAGES*: link alle immagini secondarie separati dal punto e virgola (esempio: link 1; link 2; link 3;)
- VIDEO: link al video.
QUESTO È UN ESEMPIO COME STRUTTURARE IL FILE CSV:
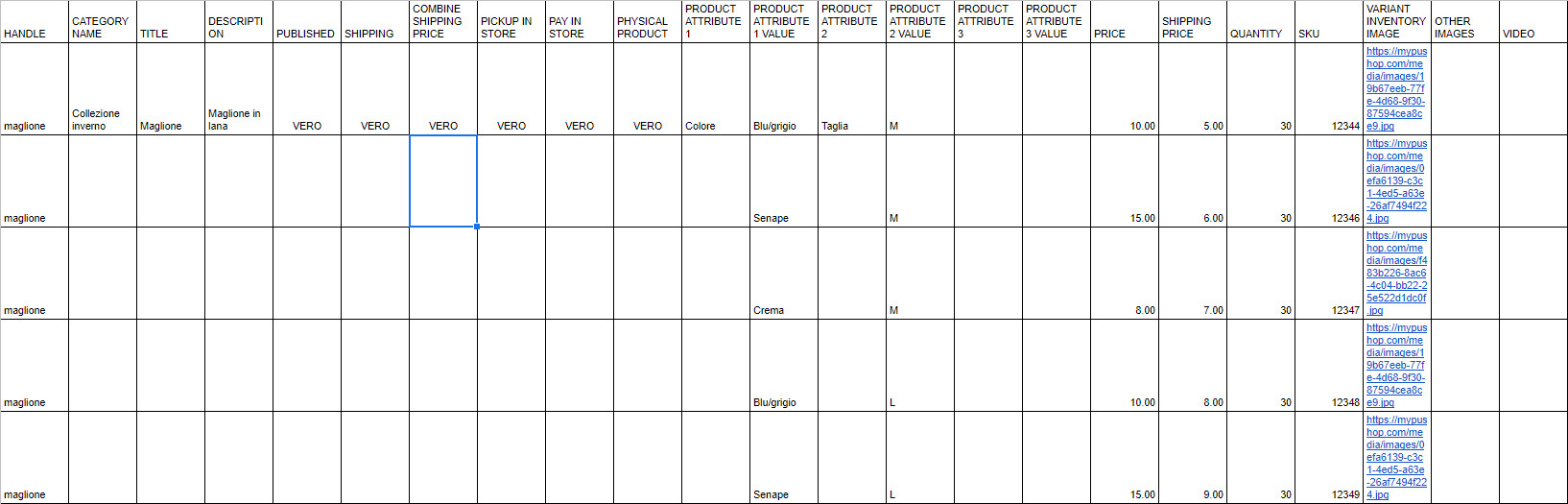
Come puoi vedere nell’esempio, nel caso in cui il prodotto abbia delle varianti (quindi righe con stesso handle) non c’è bisogno di ripetere i campi che non variano ma sarà sufficiente inserire l’handle e compilare i campi che variano per esempio Product attribute 2, price, quantity, SKU ecc…
Da questo link puoi scaricare il template
Una volta creato il file sarà possibile caricarlo seguendo questa procedura:
- Collegati con le tue credenziali al tuo pannello Business Manager https://business.mypushop.com/
- Clicca su NEGOZIO e CATALOGO;
- Clicca su IMPORTA PRODOTTI;
- Scegli il file dal tuo PC;
- Clicca su Importa.
Se devi aggiornare tutti i tuoi prodotti (ad esempio cambiando il prezzo a tutti) potrai esportare il tuo catalogo e utilizzare le formule di excell per modificare prezzi e campi personalizzati in pochissimi click e poi re-importare il file modificato.
Se l’import dovesse fallire (controlla nel centro notifiche del tuo pannello business), alcuni campi non sono compilati come richiesto. Ricontrolla e nel caso modifica seguendo le indicazioni qui sopra.